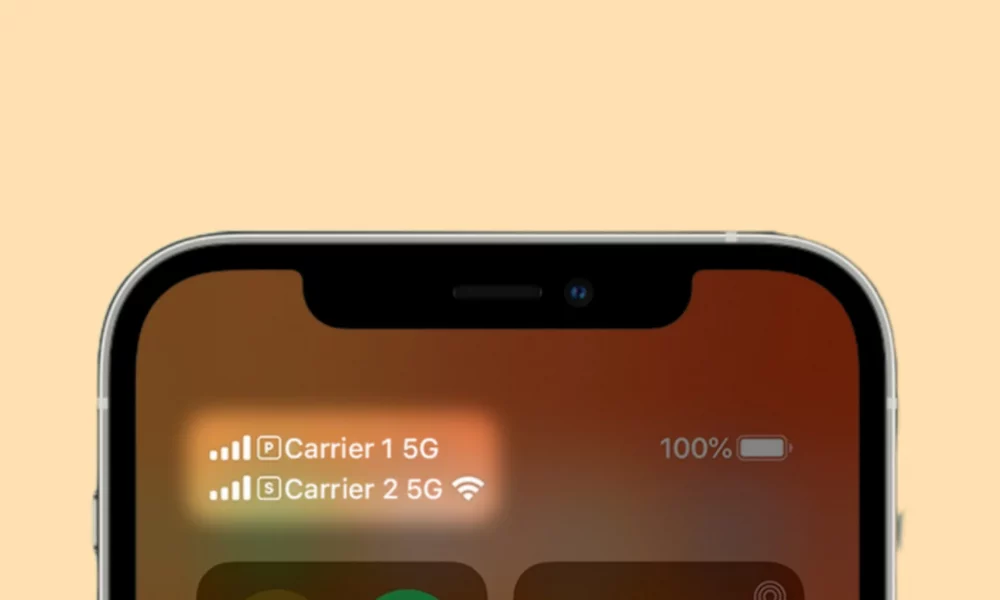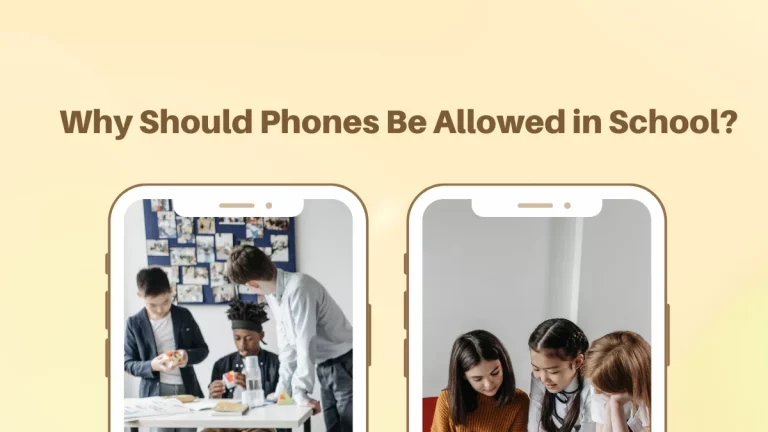Apple Pay, an offering from Apple Inc., has emerged as a widely embraced and hassle-free method for conducting transactions through your iPhone, iPad, or Apple Watch.
By simply tapping your device, you can effortlessly cover expenses like groceries, fuel, or your morning coffee.
Apple Pay can also be used to transfer and receive funds from acquaintances and loved ones.
This article will guide you through the process of using Apple Pay to transfer money, answering common inquiries about this feature and covering its setup procedure, sending and receiving funds, as well as moving them back from Apple Pay into your bank account.
What is Apple Pay?

Apple Pay, crafted by Apple Inc., stands as a mobile payment and digital wallet solution.
Individuals can now conduct transactions using Apple gadgets like the iPhone, iPad, and Apple Watch.
By adding their credit or debit cards to their Apple Pay accounts, users can utilize their device for effortless contactless payments at participating retailers.
Additionally, Apple Pay boasts a function known as “Apple Cash,” which permits users to dispatch and collect money from other Apple Pay patrons.
This functionality proves particularly handy for dividing expenses, reimbursing acquaintances, or sending funds to family members.
It represents a swift and uncomplicated method for money transfer, while maintaining the security and confidentiality of all transactions.
How to set up Apple Pay
To initiate money transfers via Apple Pay, you must first configure the service on your device. The following steps will guide you through the process:
- Launch the Wallet app on your iPhone or iPad.
- Tap the “+” icon situated in the upper right corner.
- Proceed to follow the prompts to integrate your credit or debit card into Apple Pay.
- If your bank is supported, you can also link your bank account to your Apple Pay.
- After your card has been successfully verified, you can commence using Apple Pay for your purchases.
The setup of Apple Pay is a simple and swift procedure that requires just a few minutes. Once you’ve added your card or bank account, you can instantly begin using Apple Pay.
You have the flexibility to include multiple cards within your Apple Pay account, allowing you to select the preferred card for each transaction.
Moreover, you can designate a default card for Apple Pay transactions.
How to send money to Apple Pay

For Apple Pay users, the process is straightforward. Follow these steps:
- Launch the Messages app on your iPhone or iPad.
- Initiate a new conversation with the individual you intend to send money to.
- Access the Apple Pay button, identifiable as a dollar sign accompanied by a plus sign, located in the app drawer.
- Input the desired amount you wish to transfer and select “Pay.”
- If you have multiple payment methods, choose the one you prefer to use.
- Confirm the payment by utilizing Face ID, Touch ID, or your device passcode.
- Following the transaction, you will receive a confirmation message.
Sending money via Apple Pay is as effortless as sending a text message. It allows you to send money to anyone with an Apple Pay account, ensuring instant transfers.
Moreover, you can also request funds from other Apple Pay users directly within the Messages app. For those requiring regular payments, the option to establish recurring transfers is available.
Can I send money to non-Apple Pay users?
Regrettably, the capability to send money via Apple Pay is restricted to recipients who also have an Apple Pay account.
If the individual you wish to send funds to doesn’t have an Apple Pay account, you have alternative options.
Other payment applications like Venmo or PayPal are available, offering straightforward usage and instantaneous transfers.
Be mindful that some transactions through these apps may incur fees.
Apple Pay can still help make purchases at establishments that accept contactless payments; sending money to non-Apple Pay users may not be feasible, however.
How to receive money on Apple Pay
Receiving funds on Apple Pay is just as effortless as sending them. Follow these steps:
- Launch the Messages app on your iPhone or iPad.
- Access the message from the individual who sent you money.
- Select the “Add” button positioned next to the payment.
- If you possess multiple payment methods, designate the one you prefer to use.
- Verify the payment using Face ID, Touch ID, or your device passcode.
The received funds will be deposited into your Apple Cash balance, which you can employ for future purchases or transfer to your bank account.
When you receive money through Apple Pay, it is automatically funneled into your Apple Cash balance.
You have the flexibility to employ this balance for making purchases, sending money to other Apple Pay users, or transferring it to your bank account.
If desired, you can configure your Apple Pay account to facilitate automatic transfers of received funds to your bank account.
How to transfer money from Apple Pay to your bank account
If you’ve received funds on Apple Pay and wish to move them to your bank account, here’s the procedure:
- Launch the Wallet app on your iPhone or iPad.
- Access your Apple Cash card.
- Tap the three dots located in the top-right corner.
- Choose “Transfer to Bank.”
- Input the amount you wish to transfer and tap “Next.”
- Pick the specific bank account to which you’d like to transfer the money.
- Confirm the transfer and await the deposit of funds into your bank account.
Transferring money from Apple Pay to your bank account is a straightforward process that can be accomplished in a few steps.
Typically, the transfer is completed within 1-3 business days, depending on your bank’s processing times.
You have the flexibility to transfer any amount up to the total balance in your Apple Cash account.
Transfer money from Chime to Apple Pay
Chime, a well-regarded online banking service, provides a mobile application for the management of your financial affairs.
If you possess a Chime account and intend to send money to Apple Pay, here’s a step-by-step guide:
- Launch the Chime app on your device.
- Access the “Move Money” section.
- Select “Transfers.”
- Designate the account you wish to transfer funds from.
- Input the desired transfer amount and specify “Apple Pay” as the recipient.
- Confirm the transfer and await the addition of funds to your Apple Cash balance.
Chime stands out as an excellent choice for individuals inclined towards online banking. It presents an array of features, including the capacity to transfer funds to Apple Pay.
This capability proves especially valuable if you intend to leverage your Chime balance for Apple Pay purchases or transmit funds to other Apple Pay users.
Can I transfer money from Apple Pay to Chime?
Indeed, the steps outlined earlier enable you to move funds from Apple Pay to Chime.
Nonetheless, it’s important to be aware that there could be associated fees with this transfer, so it’s advisable to verify the fee structure with both Chime and Apple Pay prior to initiating the transaction.
Additionally, keep in mind that the transfer process may entail a wait of a few business days, so it’s prudent to plan accordingly if you require the funds in your Chime account promptly.

Conclusion
The money transfer function within Apple Pay provides a convenient and safe means to exchange funds with friends and family.
With just a few taps on your device, you can effortlessly divide expenses or reimburse someone.
Furthermore, the option to transfer money from Chime to Apple Pay broadens your financial management choices.
Therefore, when you find yourself in need of sending money, contemplating Apple Pay is a wise choice for a streamlined and secure experience.
Whether you’re settling debts with a friend, dividing costs, or transferring funds to loved ones, Apple Pay offers a straightforward and secure solution.
Also Read: iPhone X vs. iPhone XR: Which one is better?